Workshop - Die Oberfläche von OpenRefine
 Folie - Die Oberfläche von OpenRefine
Folie - Die Oberfläche von OpenRefineWir geben einen Überblick über die OpenRefine Oberfläche.
Dieser Workshop wurde zuletzt getestet mit OpenRefine Version 3.9.3.
Die Startseite
Wir verwenden OpenRefine auf unserem Laptop oder PC im Browser. In Abbildung 1 ist die Startseite von OpenRefine gezeigt. Hier kann von unterschiedlichen Datenquellen heraus ein neues Projekt erstellt werden. Ein existierendes Projekt kann man via “Open Project” öffnen.
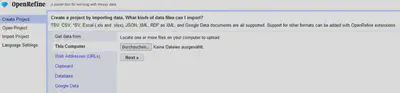
Die Projektübersicht
Mit “Open Project” gelangt man zu der in Abbildung 2 gezeigten Projektübersicht. Die Projekte kann man nach “Tags” filtern. Die blaue Schrift zeigt hier Links an, mit denen zum Beispiel die Projektmetadaten bearbeitet oder Projekte geöffnet werden können.
Praktisch ist in dieser Ansicht auch der Link zum Speicherort der Projekte, falls man diese zum Beispiel für ein Update sichern möchte.
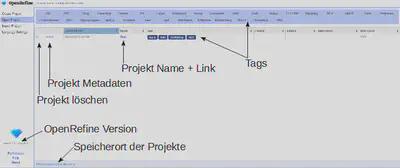
Die Bearbeitungsansicht
Die Daten in der Bearbeitungsansicht eines Projektes werden wie in Abbildung 3 gezeigt tabellarisch dargestellt. Zurück zu Startseite kommt man durch einen Klick auf das OpenRefine Logo oder über die in OpenRefine neu eingeführte Schaltfläche mit der Aufschrift “Open”. Neben der Schaltfläche gibt es ein so genanntes Dropdown-Menü mit verschiedenen Möglichkeiten die Daten zu exportieren.
Der Name des Projektes lässt sich in dieser Ansicht mit einem Klick auf den Text bearbeiten.
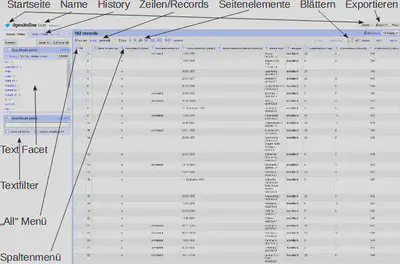
In der nächsten Zeile finden sich verschiedene Navigationselemente. Ganz links kann zwischen der Facet- und Filter-Ansicht und der History hin- und hergewechselt werden. Über der Tabelle kann zwischen dem Zeilen- und dem Record-Modus gewechselt werden.
Außerdem gibt es die Möglichkeit auszuwählen, wie viele Zeilen/Records pro Seite angezeigt werden sollen, und ganz rechts kann dann durch die einzelnen Seiten geblättert werden.
Die Bearbeitungsfunktionalität versteckt sich bei OpenRefine in so genannten Dropdown-Menüs über jeder Spalte, die wir kurzerhand “Spaltenmenüs” nennen. Es gibt ganz links auch eine “All”-Spalte, mit der Aktionen auf allen Spalten angewendet, oder einzelne Zeilen mit Sternen oder Fahnen markiert werden können.
Die Facets und Filter ganz links können einzeln reduziert, geschlossen und miteinander kombiniert werden. Mit ihnen können die Daten nicht nur zur Ansicht gefiltert werden, sondern auch Bearbeitungen auf einer Teilmenge des Datensatzes durchgeführt werden.
Die Sprache der Benutzeroberfläche
Die Sprache der Benutzeroberfläche von OpenRefine lässt sich von der Startseite ausgehend unter “Language Settings” auch auf Deutsch umstellen. Wir verzichten im FDMLab und für diesen Workshop explizit darauf.
Da die Dokumentation (noch) nicht auf Deutsch verfügbar ist, hat es sich nach unserer Erfahrung gezeigt, dass die Orientierung in OpenRefine mit englischer Benutzeroberfläche einfacher ist. Bei einer deutschen Benutzeroberfläche ist es deutlich schwieriger die in der Dokumentation beschriebenen Menüs, Schaltflächen und Konzepte zu finden.
Fazit
Es zuerst etwas gewöhnungsbedürftig die Funktionen in den Spaltenmenüs zu finden und nicht zum Beispiel via Rechtsklick in einem Kontextmenü. Auch die räumliche Trennung von Daten und Funktionalität in OpenRefine ist im direkten Vergleich mit Excel ungewohnt, da man in Excel Formeln direkt in die Datenzellen schreiben kann.
Jedoch gewöhnten wir und unsere bisherigen Workshop Teilnehmer uns ziemlich schnell an das Bedienkonzept von OpenRefine.
Im nächsten Teil gibt es eine Erklärung zur Installation von OpenRefine.